Frequently Asked Questions
FAQ for Buyers
If you are a buyer, you can choose whether you want to create an account or if you want to check out as a guest. We do recommend creating one though, as that keeps all your info and order details in one place.
If you don’t want to create an account, just browse throught the products and add what you want to buy to your cart. At checkout, complete the relevant details and proceed with payment. Please make sure to check emails (including spam folders) for order confirmation emails.
If you want to create an account to make buying and keeping track of your orders easier, you can browse, add products to your cart, and when you complete the checkout process, you can tick the “create account” box. Alternatively you can create an account by going to “My Account” and completing the registration process. Please read our T&C and Privacy Policy.
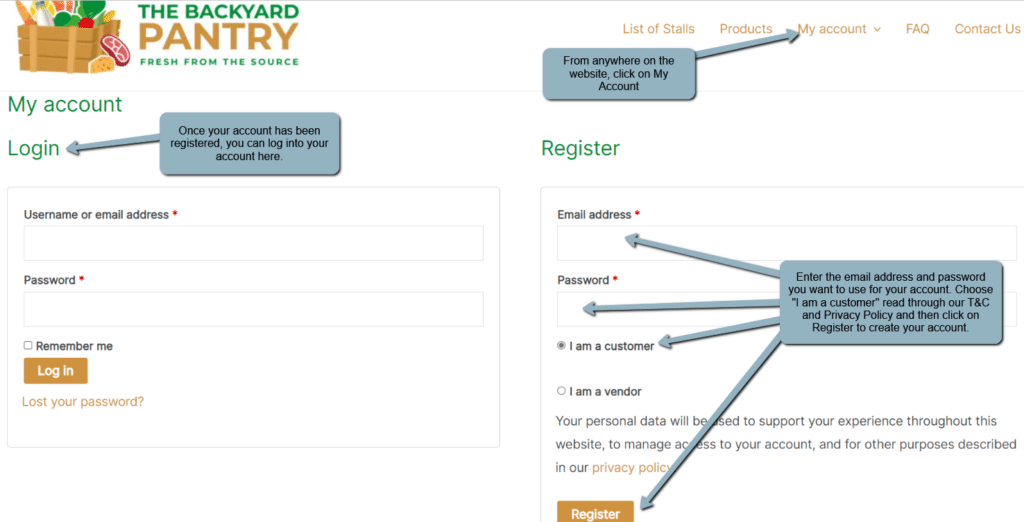
If you want to sell products, you will have to create an account, see the FAQ for Sellers below.
We are focusing on connecting WA locals with the farmers, growers and producers in their area. That being said, some of our WA producers offer Australia wide shipping. Make sure that you read the individual store policy and shipping information before placing an order as some Sellers only offer local pick up.
Yes, some stores (farms) have the “free local pick up” option. You will have to pick up from the farm/shop address on the date and time that you select when checking out, or that was previously arranged between you and the Seller. Please review the Seller’s shipping/delivery policy.
Some sellers might need a few days to get the order ready for pick up/delivery, so please review the shipping/delivery policy carefully. If in doubt, please get in touch with the Seller and discuss with them.
Each Seller sets the areas they deliver to. Make sure you entered your correct suburb and postcode when calculating shipping. If you still get the “No shipping options were found” message, feel free to message the Seller to see if they are willing to make special arrangements to deliver to your area. It is a good idea to get friends and family together to put in larger orders to help make it worth it for our Sellers to deliver to your area. Alternatively, try a different Seller selling the same products, as each Seller sets their own delivery boundaries.
No, not at this stage. Because each stall has different areas that they deliver and ship to, as well as their own shipping fees, you can only purchase from one stall per transaction.
We do recommend “ganging up” with your friends and family to place bulk orders as this will help you save on delivery fees and it will also make it more worth while for the Seller to deliver to your area.
We work closely with our Sellers to ensure high quality products and excellent service. No refunds are given for change of mind or if you can’t make the agreed upon delivery/pick up date and time.
However, should there be an issue with your order or the products in your order, we recommend getting in touch with the Seller as soon as possible and trying to work it out with them. If you are unable to resolve the issue, get in touch with us and we will work with you and the Seller to resolve the issue. Refunds might be issued at the discretion of the Backyard Pantry.
Only approved wholesale customers can buy at wholesale prices from Sellers that offer products for wholesale.
If you would like to buy at Wholesale Prices, you would have to create an account with the Backyard Pantry (see above “Do I have to create an account to use the platform?” on how to create an account). Once you have created an account and you are logged into your dashboard, you can send a request to us to become a wholesale customer. Please ensure that you enter a valid email address and a contact number when you create your account so that we can get in touch with you to discuss your request.
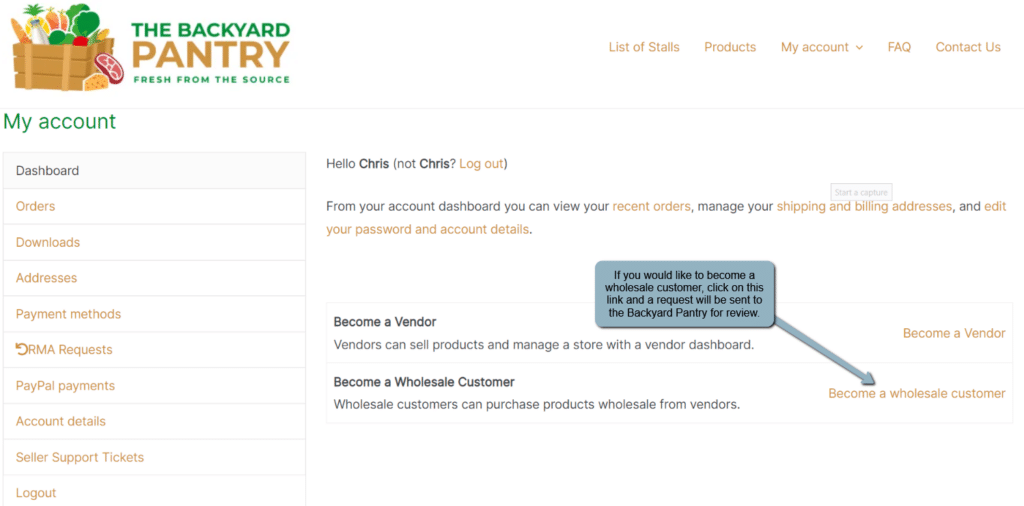
If we approve your request to become a wholesale customer, you will be able to buy at wholesale prices from Sellers who offer that option. Make sure that you are logged into your account when you browse products. This will enable you to see the wholesale prices and the minimum quantity you have to purchase to get products at wholesale prices from the Sellers that offer this option.
Some sellers might offer a discount if you buy in bulk. Have a look at the Seller’s Stall Bio and also at their T&C or Store Policy to see if they offer bulk discounts (or wholesale prices). Not all Sellers will offer this, so read the product descriptions and Store policies carefully.
If a Sellers offer bulk discounts, it will automatically be calculated when you add the minimum required quantity of the product to your cart.
PayPal and Stripe payment gateways are available. However, they take their processing fee % off the money you pay, which means the producer doesn’t receive the whole amount (we don’t take anything off ourselves).
If you want the whole amount you are paying to go to the producer, please use the DIRECT BANK TRANSFER option. Once your order is placed, the bank details will be visible.
PLEASE NOTE that orders will only be shipped / available for pick up once the funds have cleared.
We have set up our first hub 10km south of Bunbury. This is not a warehouse / storefront that you can walk through. Instead it is a central point where various producers can drop off multiple orders at once (instead of doing individual deliveries) and where you can pick up products from various producers (instead of paying for shipping from each individual producer).
To see products available from the Bunbury Hub, please visit TBP – Bunbury Hub Stall Page You can mix and match products from different producers through the Hub and will only pay a $3 handling fee per order (no other charges or fees added).
FAQ for Sellers
Yes, before you can sell, you need to register an account with the Backyard Pantry. View the Become a Seller page for the steps to register your account, or see below:
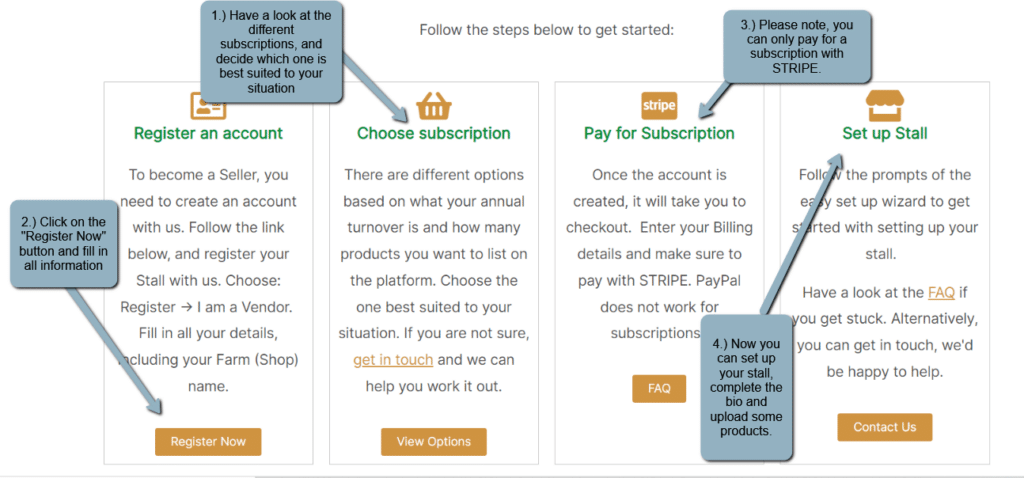
- Decide which subscription is best suited to your situation.
- Register your account by clicking on the “Register Now” button.
- Make sure your pay for your subscription using Stripe (PayPal will only process one payment and your subscription will be cancelled after that).
- Set up your stall – complete the bio and start uploading your products.
Also see “How do I register a Vendor Account?” below if you need more information regarding account set up.
Yes, at this stage, we are only operating in Western Australia. If you are interested in shipping Australia wide, please contact us and we can discuss that further. But you have to be a WA farmer/producer to become a seller on our platform.
In short, No. We want to connect buyers with the farmers who grow their food and the artisans that make their products. The aim is to cut out the middleman and any mark-ups on prices.
We do understand that there might be some instances in which it would be hard for the farmer/maker to sell their own products and produce. In this case, we would ask you to obtain written consent/instructions from the farmer or maker to sell their produce and/or products.
No, the Backyard Pantry does not take any commission on sales made through our platform. It is a subscription based model, so each seller pays a monthly subscription fee regardless of how many sales they make. We do use PayPal and Stripe to process secure payments on the platform, they take their fees as per their T&C.
A pre-requisite for selling on our platform, is that it has to be YOUR product. You either grow it on your farm/property or you make it.
These are the available categories:
- Breads & baked goods
- Chocolate & sweets
- Dairy & eggs
- Drinks (like fruit juice & kombucha)
- Fruits & veggies
- Gifts & homewares
- Meat & poultry
- Pantry items (like jams, honey, nuts, seeds & flours)
- Personal hygiene products (like hand made soaps and shampoo bars)
- Seafood (including freshwater)
- Trees, plants and seeds (fruit trees, potted plants, herbs & veggies)
If you can’t see a category for the product you are thinking of selling, contact us and we’ll create a new category if it is something we think will add value for buyers.
Start on the Become a Seller Page. Have a look at the different subscription options and decide which one is best suited to your situation. When you are ready, choose “Register Now”.
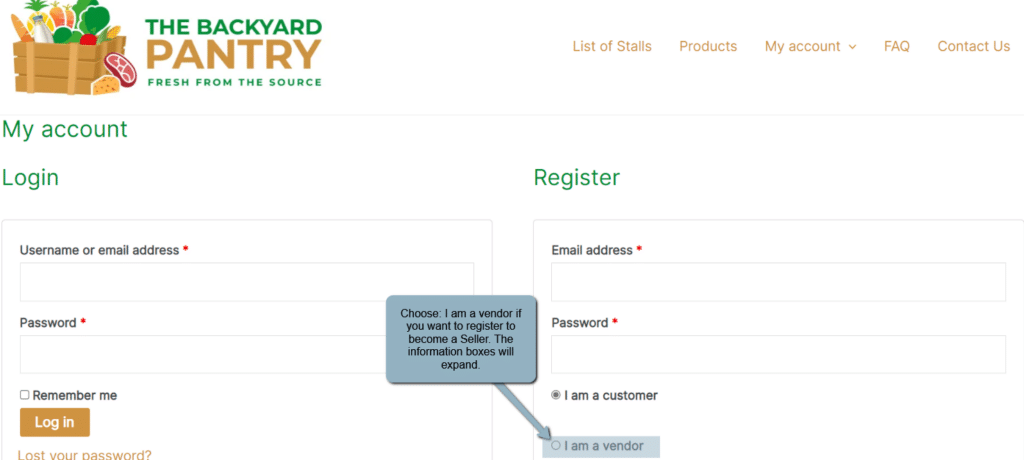
On the registration page, make sure to choose “I am a Vendor”. The information boxes will expand.
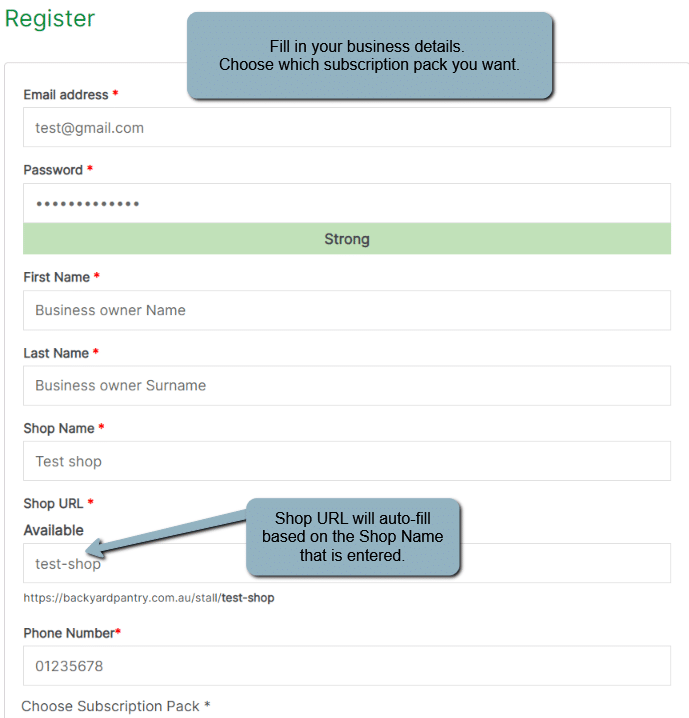
Use the toggle to choose the correct subscription pack, and click on “Register”.
You will be taken to the Checkout page. The subscription package will be added to your cart.
Please complete billing address details and choose Stripe option to pay. (Please do not use the PayPal option to purchase your subscription, there will be issues down the track). Read through the T&C and “Purchase now”.
You will be taken to a “Welcome to the Marketplace” set up wizard. Follow the prompts.
There will be a Store setup and a Payment setup page. The Store page is the information for your stall. The payment setup is where payments due to you will be paid to. Complete the Bank account details (you can ignore the IBAN & Swift Code boxes as they are for international transfers). Click on the “I attest to be the owner…” box and “add account”. You can also choose to “skip this step” and come back to it later.
You will be sent a welcome email from the Backyard Pantry. It will contain your username. Please make a note of this. If you don’t receive the email, check your junk folder. If you still can’t find it, get in touch as soon as possible and we will sort it out for you.
The money that buyers pay for your products get put into your Backyard Pantry account.
There is no minimum withdrawal amount. However, you can only withdraw an amount after 7 days have passed since the order has been processed. This is a safeguard to help resolve issues with buyers for undelivered or unavailable products (should such an issue arise).
You can request a withdrawal weekly, once a month, or randombly as you prefer. To make withdrawals, you need to have a payment method set up. To do this, log in to your account, and go to your dashboard. Navigate to the “Withdraw” tab and set up a payment method if you did not do it using the Set Up Wizard when creating your account.
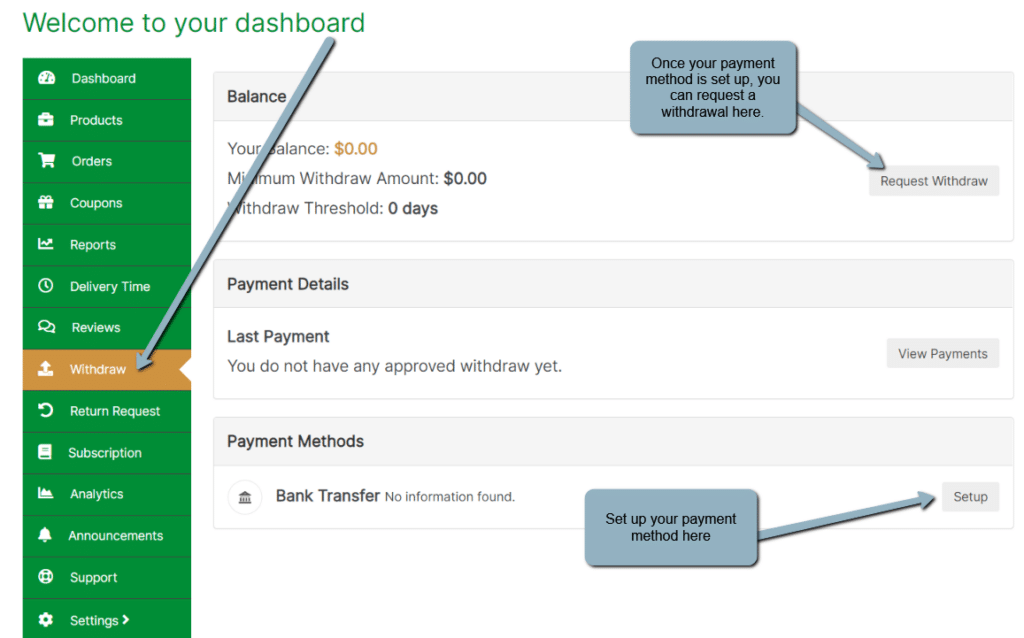
We recommend setting up your payment method as soon as possible, as it takes three days for the payment method to become available and operational.
You only have to set it up once. See “How do I set up payment method for withdrawals?” below for more information.
We recommend setting up your payment method as soon as possible, as it takes three days for the payment method to become available and operational. You only have to set it up once.
When you created your account, the Set Up Wizard would have prompted you to set up Payment Options. If you chose to “skip this step”, then follow the steps below to set up your payment method:
You can get your payments through PayPal or via direct Bank Transfer.
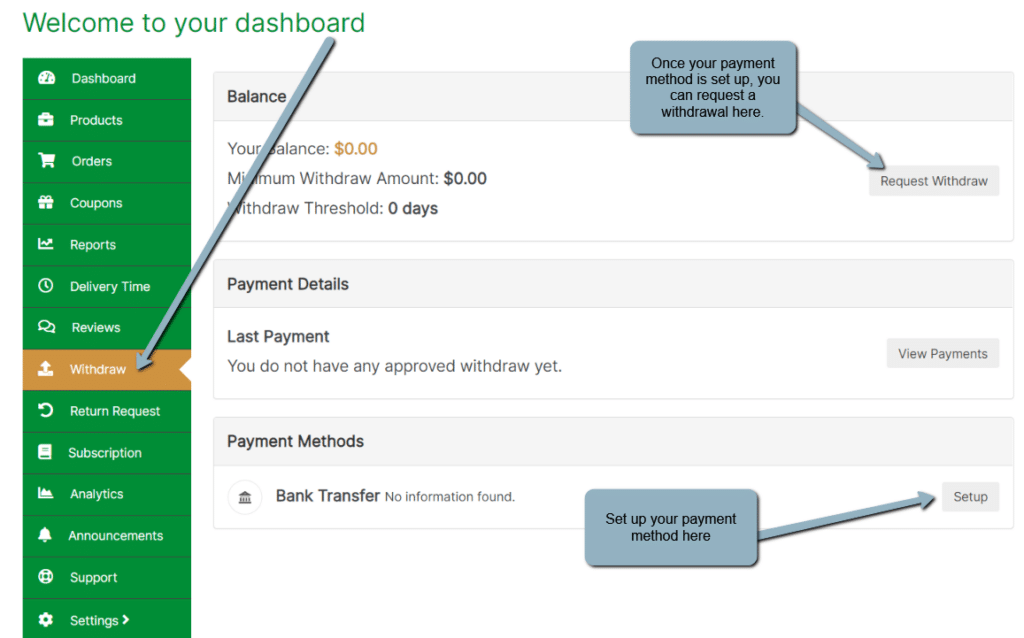
In your Dashboard, navigate to “Withdraw” and select “Setup” in the Payment Methods bar.
A new window will appear. Click on “Add Payment Method” and choose between PayPal and Bank Transfer. You can choose to enter only one method, or both (it will prompt you to set one as a default method).
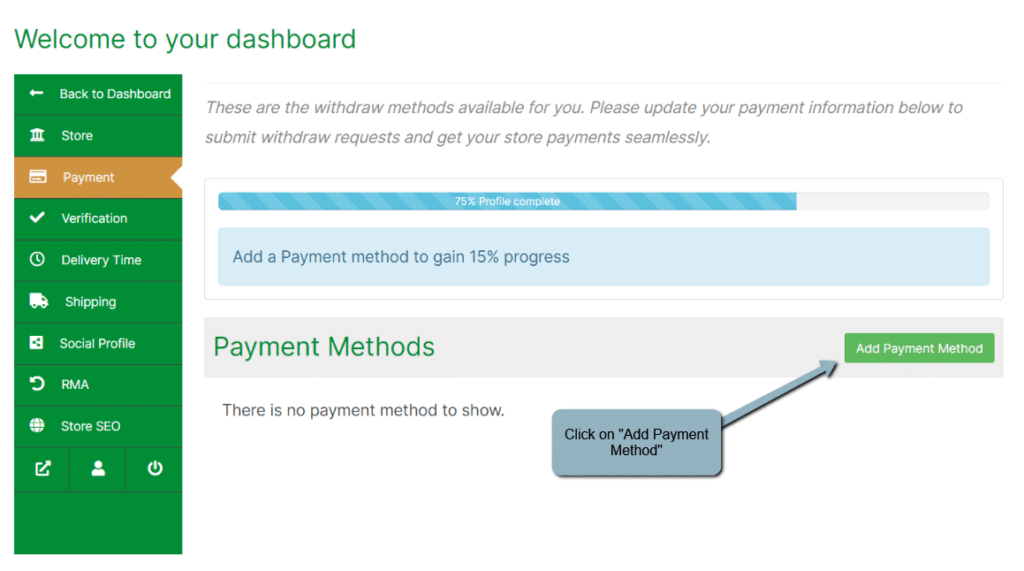
Follow the prompts. For PayPal, you will have to enter your PayPal email address.
For Bank Transfer, you will have to enter the following information:
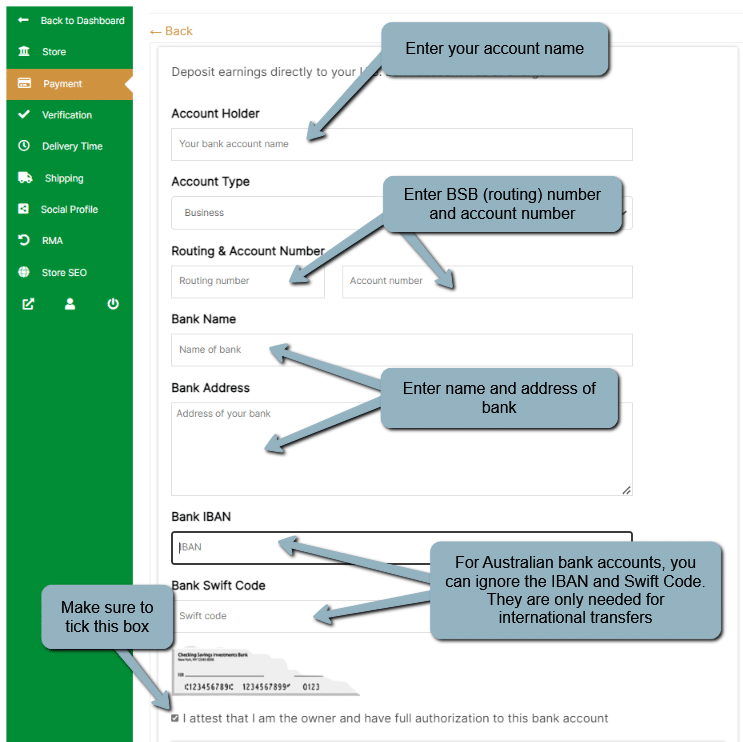
You can leave the IBAN and Swift code fields empty (as they are used for international transfers).
On the Backyard Pantry website, in the menu at the top, click on “My Account” or on the dropdown menu you can choose “Dashboard”. It will take you to the account page where you can use your credentials to login.
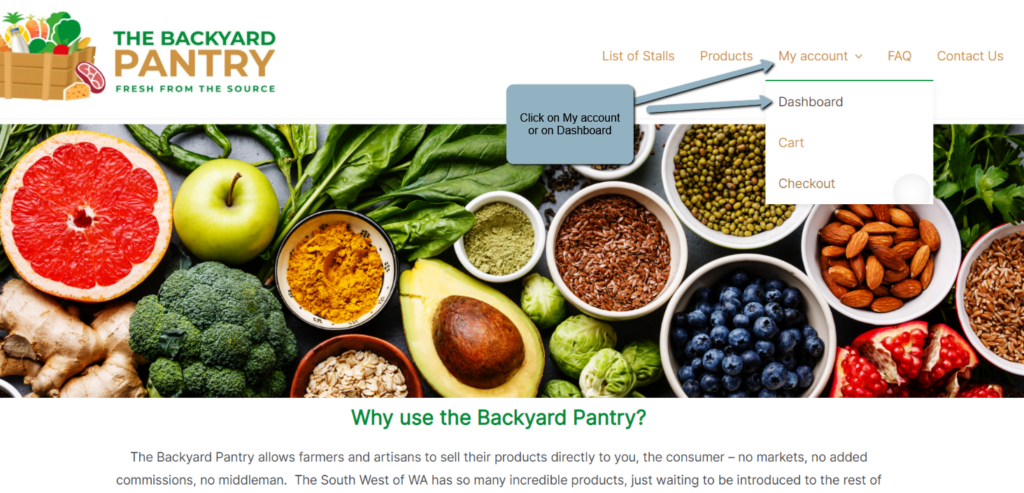
Here is a quick overview of what is available in your dashboard:
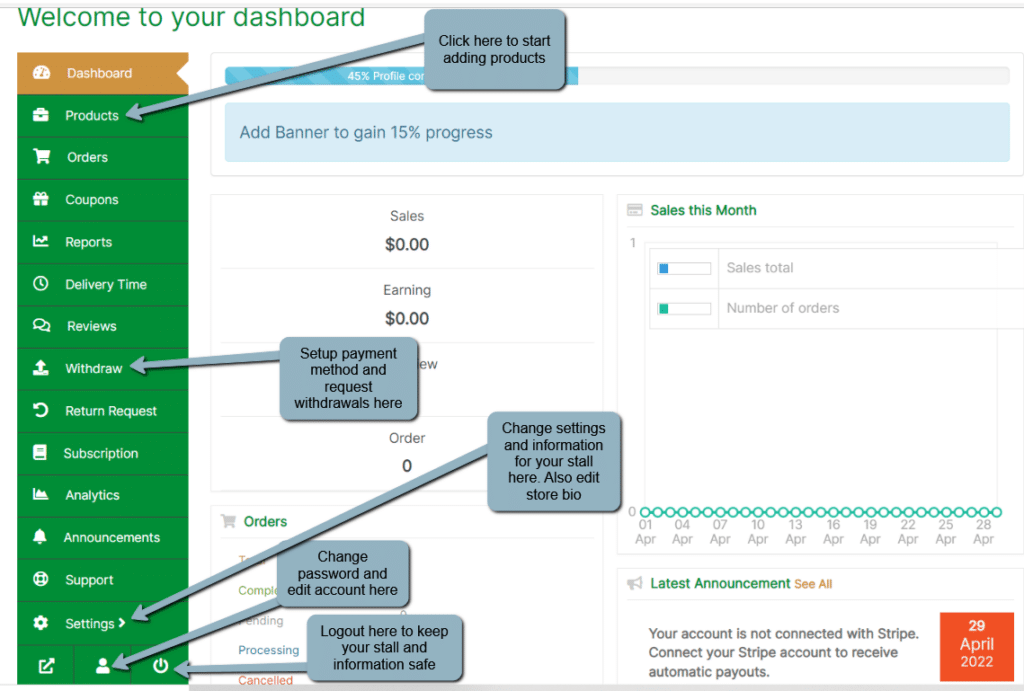
Click on Settings down the left bottom corner of your dashboard. Now you can edit your store information.
Start by uploading a profile picture (or logo) and if you want, a banner.
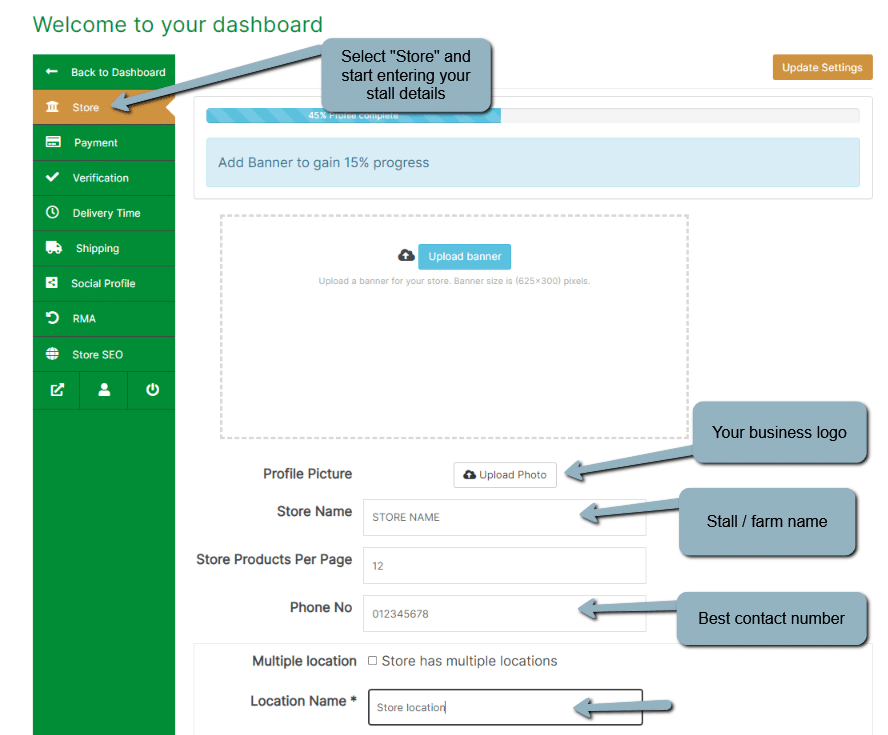
Enter your address and make sure to enter the address in the map search box too, this will pinpoint your stall on the map so buyers can see locations at a glance.
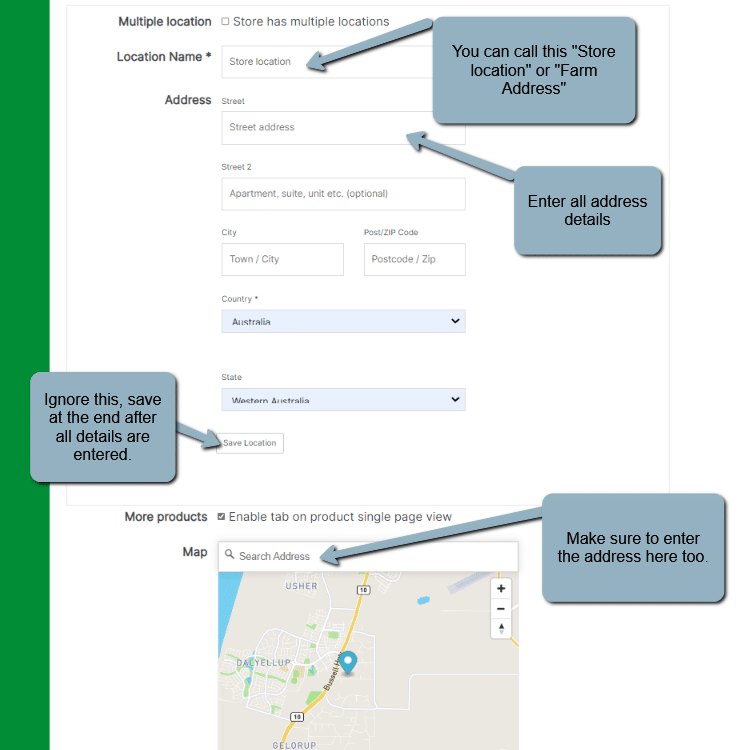
Now you can enter your T&C. Explain how your shop works, when and where you deliver and any other Terms you think a buyer should be aware of.
You can also show your opening hours if you choose to do so.
Most importantly, write your shop bio. Tell the buyers about yourself, your shop and your values and ideas. Let them know why they should buy from you! You can even include a photo if you want to.
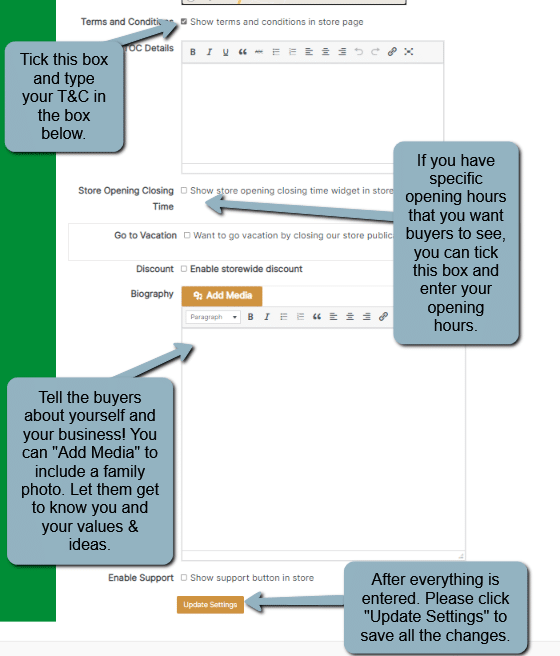
Make sure to click “UPDATE SETTINGS” after entering all your details. This will save all your changes.
To add products, login to your dashboard. Go to “Products” and “add products”:
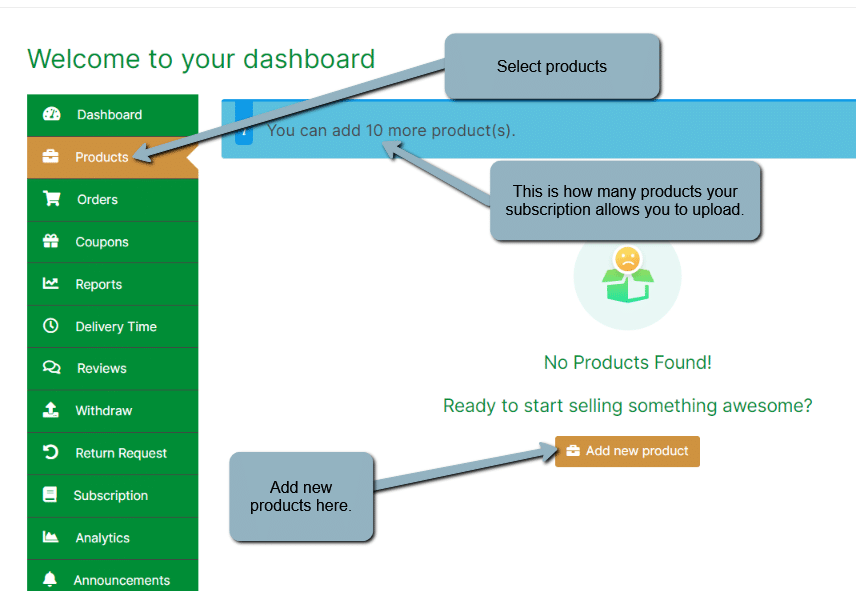
Go through the steps to add a photo of your product, the name and the price. Please also choose the correct category of the product you are uploading. Once you have entered all the details, please click on “Create product” or “Create & add new” to continue adding products.
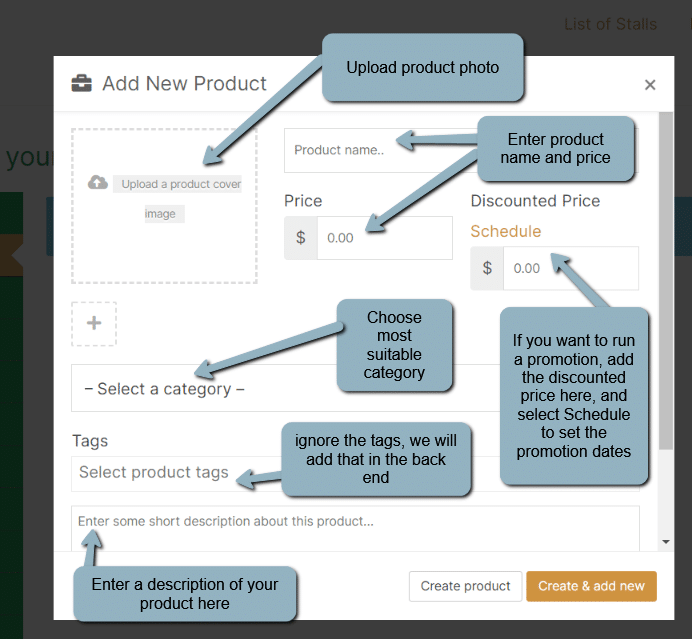
After creating a new product, you will be taken to an expanded window where you can enter more details about the product. Please select “Simple” for Product Type (it is the default type).
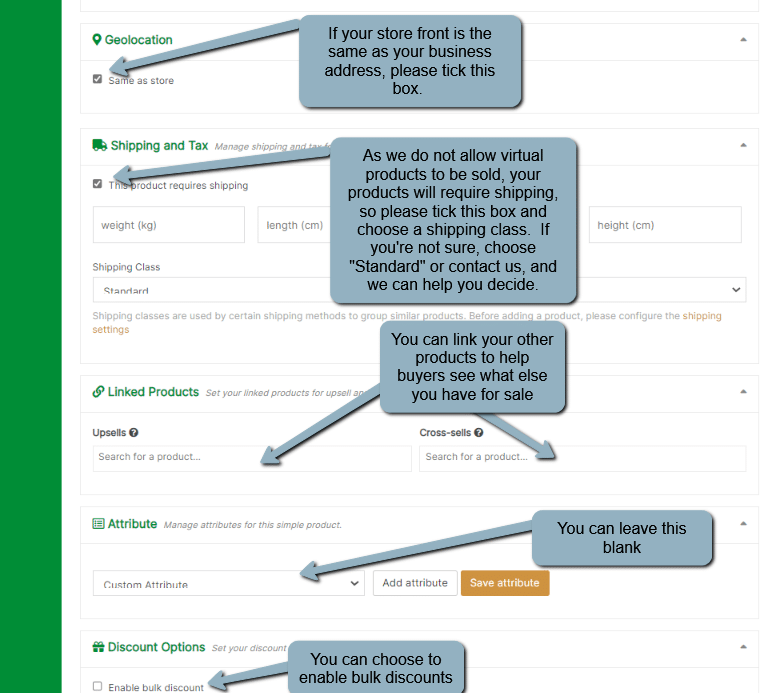
Continue entering details as required. Make sure to save changes right at the end.
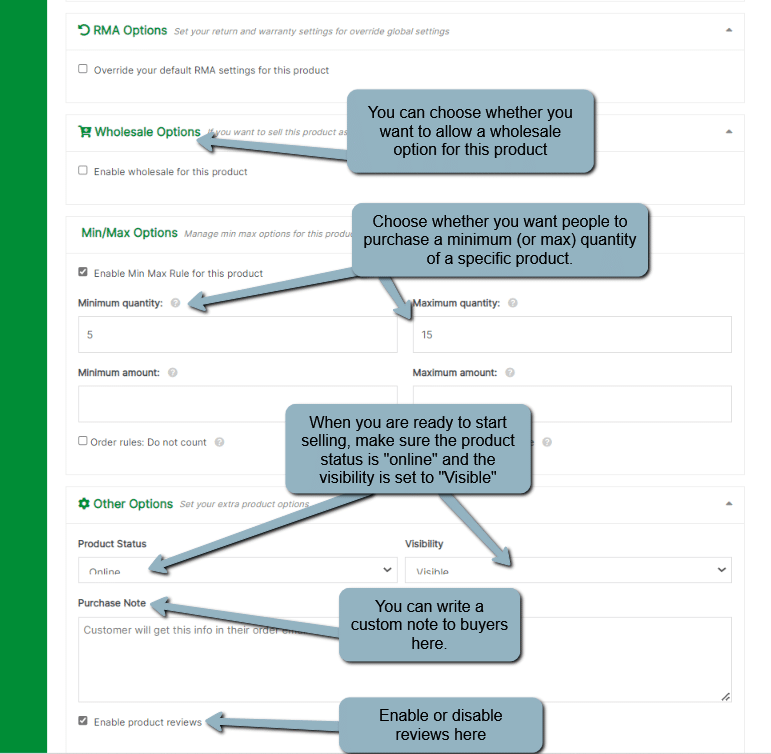
Make sure to set up your stall’s shipping options.
In your dashboard, click on “Products’ on the left hand side menu. All the products you have entered before will show up. Hover over the product you want to edit, and an “Edit” button will appear below the product name. Click on “Edit” and make changes as required. Make sure to save your changes.
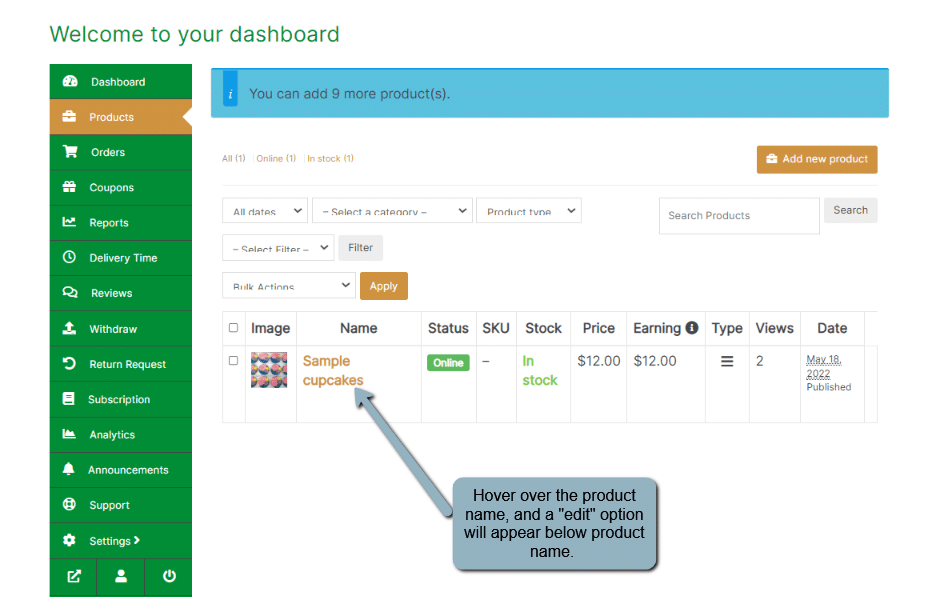
In your Dashboard, go to “Settings’ at the bottom left of the side bar menu. Click on Settings and then choose “Shipping”.
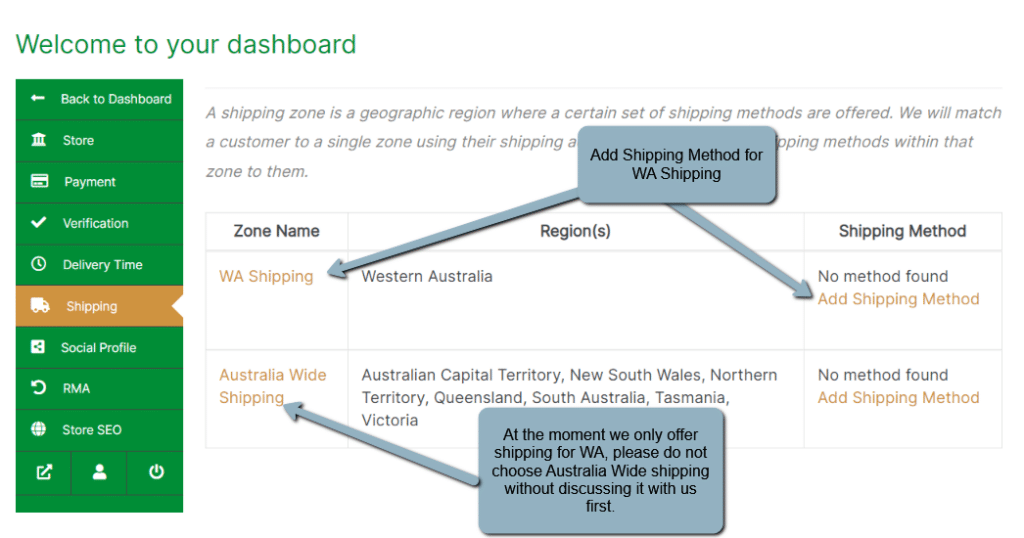
Add shipping method for “WA Shipping”. At the moment we do not offer shipping outside of WA. If you have a product that you would like to ship Australia wide, please get in touch with us to discuss it further.
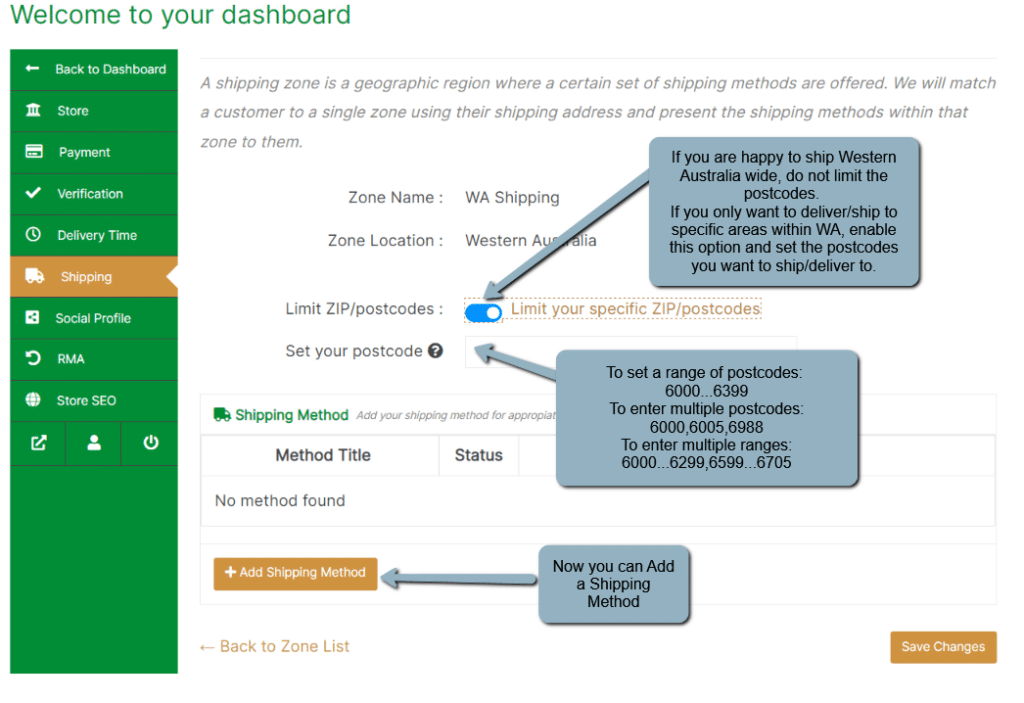
If you want to ship/deliver all across WA, do not limit the ZIP/Postcodes.
If you only want to deliver to specific areas in WA, enable this option and set your postcodes.
Here is a link to the different postcodes in WA.
To include a range of postcodes, enter the first postcode followed by an ellipsis and then enter the last postcode in the range. For example: 6000…6399 This will include all the postcodes from 6000 to 6399.
To enter multiple single postcodes enter the postcodes with commas between them. For example: 6000,6005,6999 This will enable shipping to area codes 6000 and 6005 and 6999.
To include multiple ranges, combine the above two methods. For example: 6000…6099,6500…6999 will include the postcode range 6000 to 6099 as well as the range 6500 to 6999.
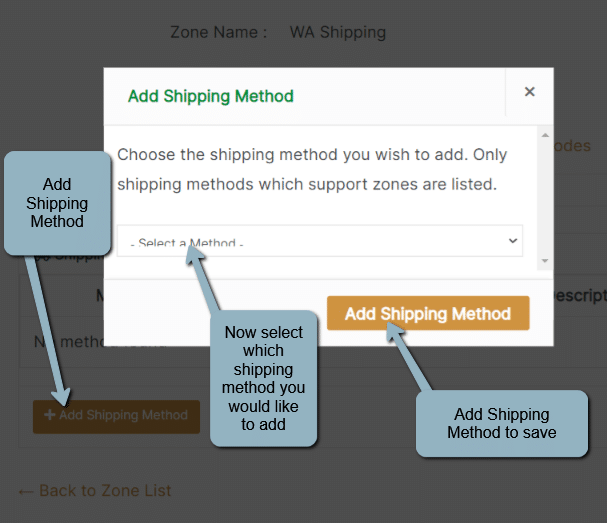
There are three shipping methods to choose from:
– Local Pick up: This will enable buyers to pick up from your store/farm for free.
– Free Delivery: This will enable you to allow free shipping if customer orders exceed a specific amount (for example free shipping on orders over $100). We recommend writing this in your bio to let people know about this option and to encourage them to spend more in a single transaction.
– Flat Rate: This is the standard shipping/postage option. It charges a flat rate fee per transaction.
We recommend adding all three shipping methods, and you can then configure and enable or disable them as you choose.
Please also see “How do I set up my Shipping Policy” below.
Yes, you can set up your shipping options to enable buyers to qualify for free shipping if they spend a specific amount.
In Shipping Options, add shipping method “Free Shipping”. Then edit shipping method to continue configuring.
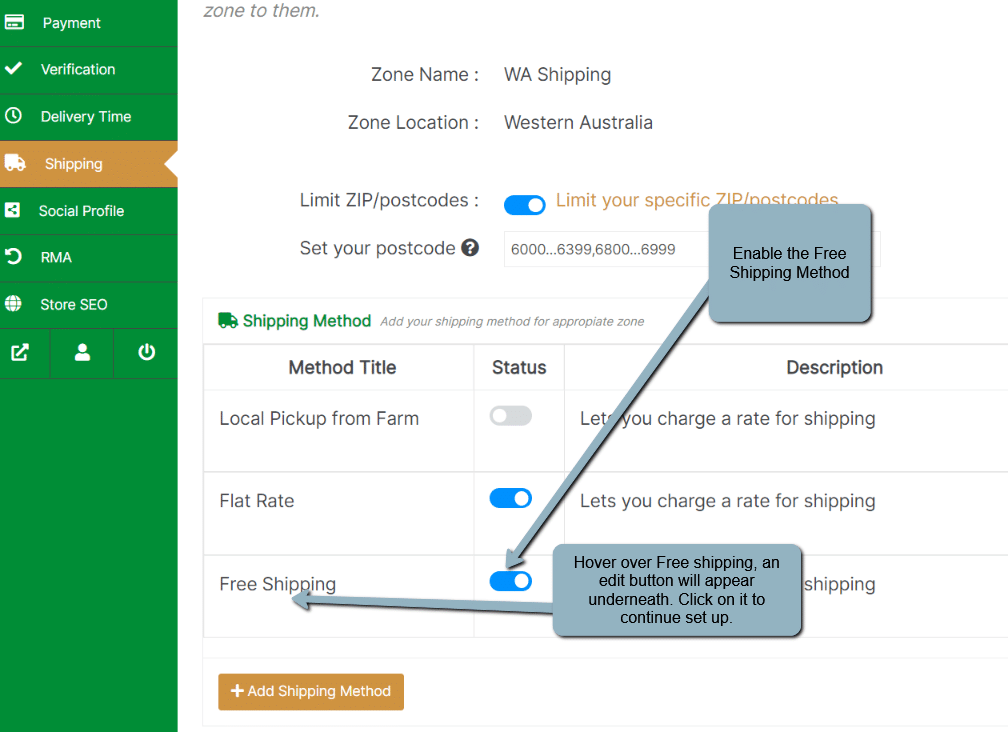
When hovering over “Free Shipping” an edit button will appear underneath it. Click on it to continue set up.
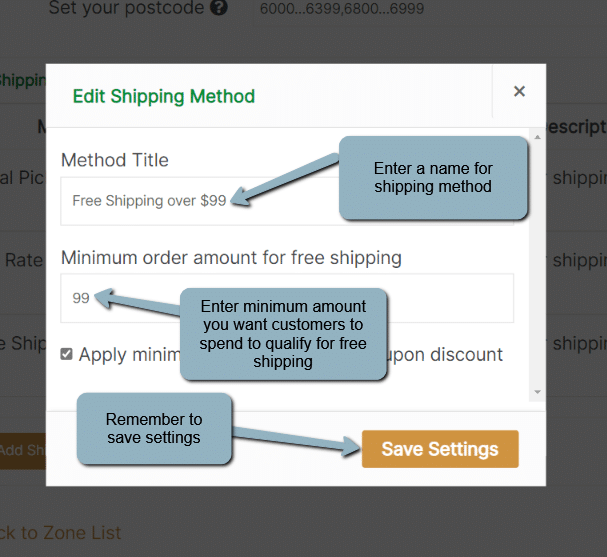
We recommend adding the minimum amount to spend in the method title, instead of just saying “free shipping”. Also add the minimum order amount to qualify for free shipping. Save settings.
Please also see “How do I set up my Shipping Policy” below.
That is completely up to you. If you do not want buyers to visit your farm/location, do not enable the “Local Pick Up” shipping option.
If you want to offer local pick up, add the shipping option, and make sure to enable it. Hover over the “Local Pick Up” option and an “Edit” button will appear underneath it. Click to edit.
If you enable this option, it’s a good idea to enter your store opening and closing hours in your stall bio (see “How do I configure my stall” above and “How do I set my store opening & closing hours?” below). We also recommend writing in your bio and/or shipping policy that people are welcome to pick up from your store for free.
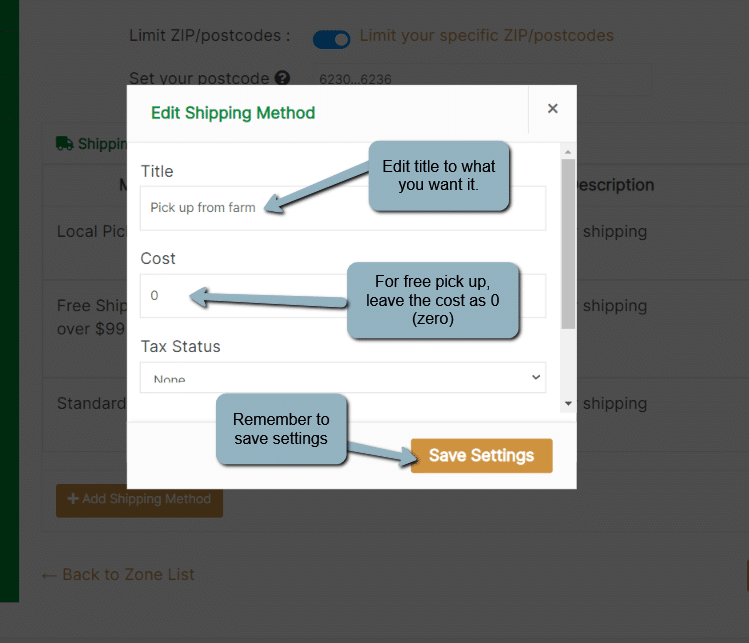
Please also see “How do I set up my Shipping Policy?” below.
In your dashboard, go to “Settings” (down at the bottom of the left hand side bar menu), click on it, and then select “Shipping”.
Hover over “WA Shipping” and click on the “Edit” link that appears below it.
If you haven’t already set up shipping options, please see “How do I set up Shipping Options?” above.
Hover over “Standard Shipping” and click on the “Edit” link that appears below it.
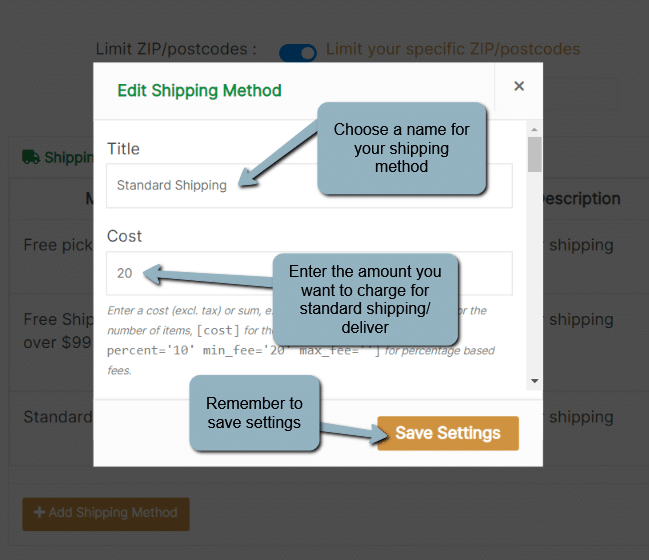
Choose a title for your shipping method, for example “Standard Shipping” or “Standard Delivery” or “Flat rate delivery”.
Enter the amount you want to charge for standard shipping. This is what buyers will be charged if they do not qualify for Free Shipping or choose Local Pick Up.
There is also an option to charge more shipping for items that are bulky, fragile or heavy. In this case, please make sure that when you add that product to your store, you choose the “heavy/bulky/fragile” shipping class. The amount that you enter here will be ADDED to the standard shipping. To enter the amount, scroll down in the Edit Shipping Method pop up box before saving.
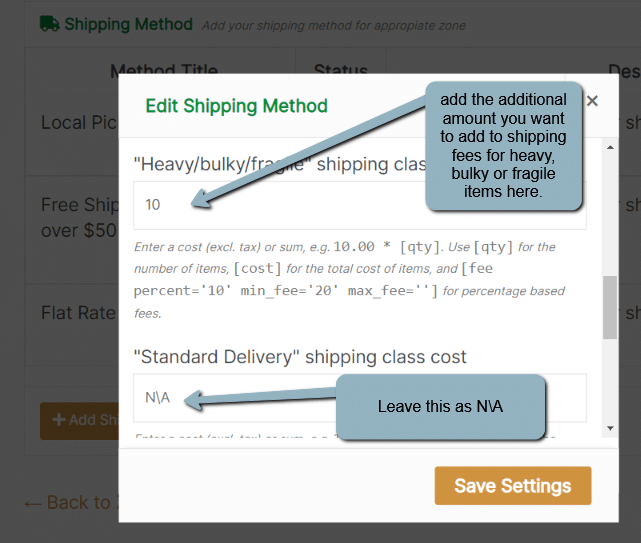
In the screenshots above, the standard shipping fee for products will be $20. If a product’s shipping class is set as “heavy/bulky/fragile” the shipping fee will be $30 ($20+$10).
Leave the “Standard Delivery shipping class” and “No shipping class” cost as N\A – the cost amount you entered at the top will be charged for standard deliveries.
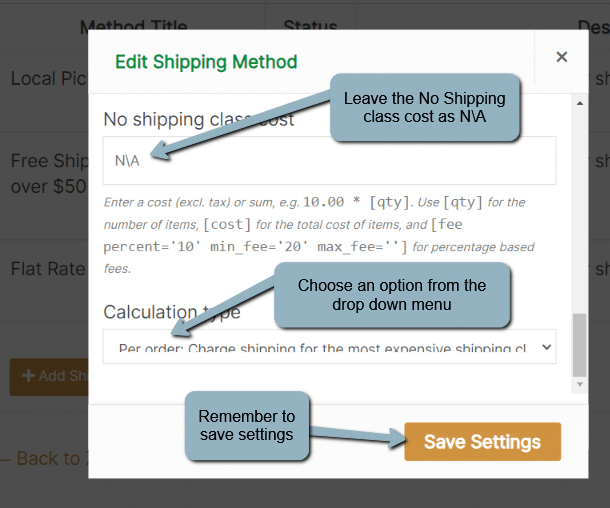
- Per Class (Charge shipping for each class individually), or
- Per Order (Charge shipping for the most expensive shipping class)
Please also see “How do I set up my Shipping Policy?” below.
In your dashboard, go to “Settings” and then to “Shipping” in the lefthand side bar menu. As per screenshot below, please click on “Click Here” (to use previous shipping system).
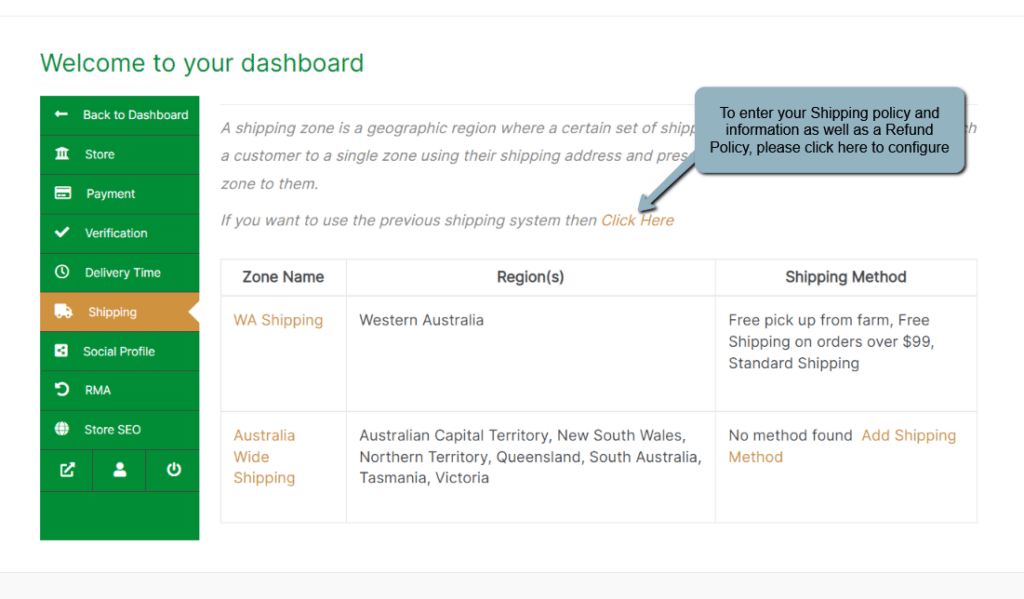
Please do NOT enable the shipping functionality at the top of the new screen. Your stall’s shipping settings are set up in the zone wise shipping.
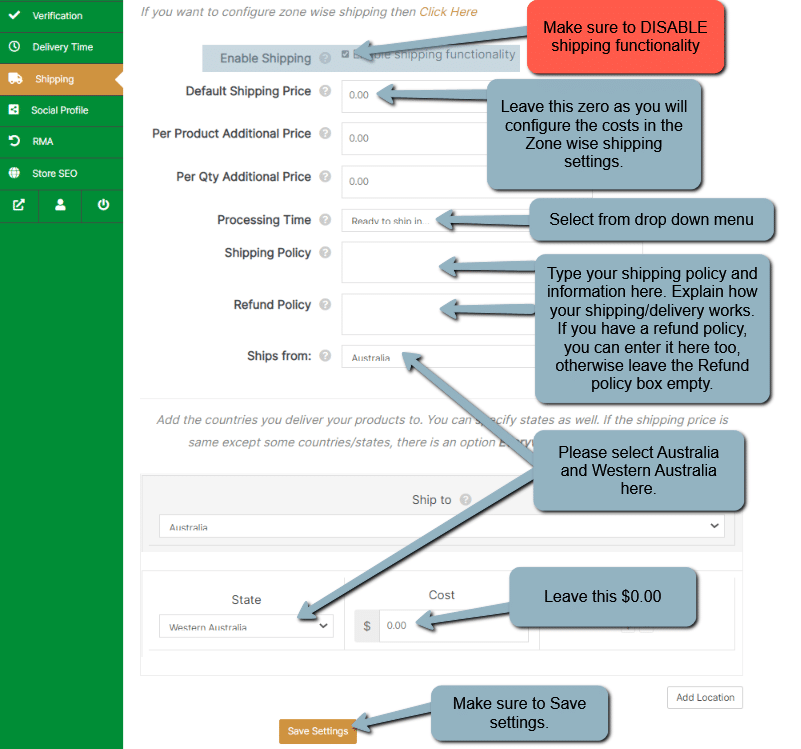
Enter information as per screenshot above.
Select the processing time from the drop down menu. And type your shipping policy. Let customers know what your shipping/delivery options are, how often you do deliveries and where you deliver/ship too.
If you want, you can also enter a Refund policy. If not, just leave the Refund Policy box empty.
Make sure to Save Settings when you are done.
Now you can go back to your Dashboard.
In your dashoard, go to “Settings” in the left hand side bar menu, and then select “Store”.
Scroll down to below the Map and enable the “Store Opening and Closing Time” box. Select the days that your store is open (or that buyers can come to your store to pick up orders). For each day, please enter the opening and closing times.
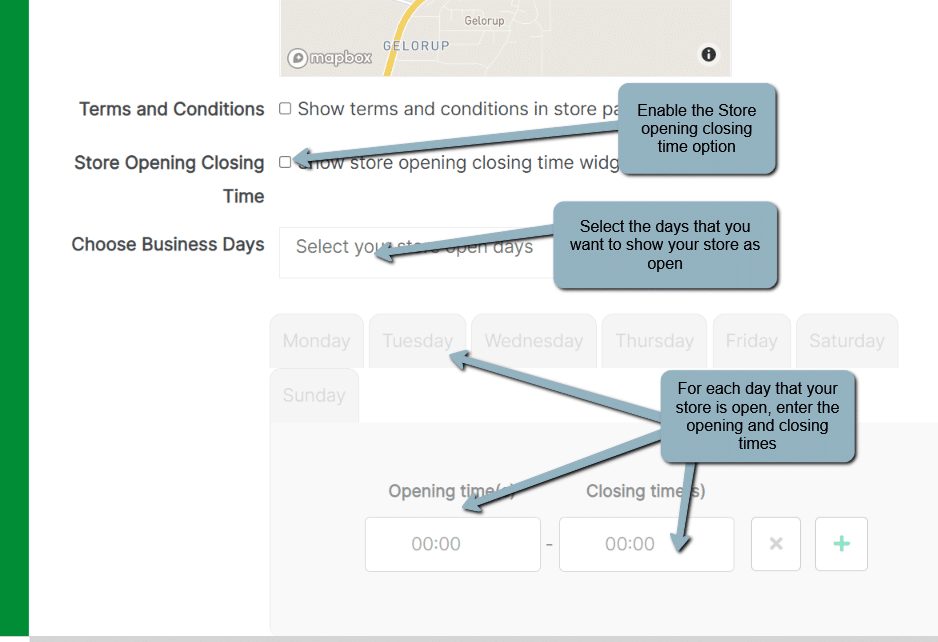
Scroll to the bottom of the page and make sure to “Update Settings” to save your changes.
Yes, you can set a minimum quantity of a specific item that customers should buy. For example if you want buyers to buy at least 2 tubs of honey, you would set the minimum number as 2 for that product.
In your dashboard, go to “Products” second from the top on the left hand side bar menu. Hover over the product you want to set the limit for and click on the “edit” link that appears below it. In the new window, scroll down to “Min/Max Options” as seen below.
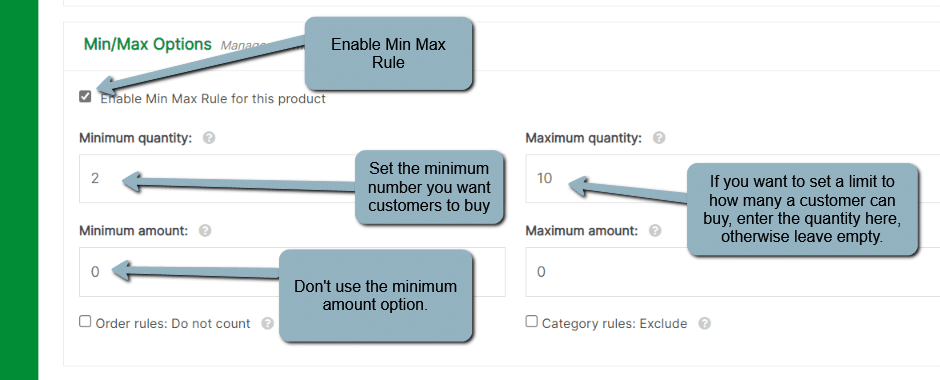
Enable the Min Max Rule for this product and choose the minimum quantity you want customers to buy of this product.
Do not use the Minimum amount option, just leave it as is. Only use the Minimum quantity option (and same for Max, please only use the Maximum quantity option and leave the Maximum amount as zero.
Yes, you can limit the quantity a buyer can purchase of a specific item.
For example, if you know you can only manage 10 tubs of honey per order, you would set the max number to 10.
See “Can I set min quantity of an item to be purchased?” above for how to do this.
If you are using a courier or postal service, we do not recommend setting specific days/dates for order deliveries as there are often delays.
However, if you are doing the deliveries yourself, we do recommend setting specific days/dates and times. Also, if you allow customers to pick up from your store, we recommend setting delivery (and pick up) days (also set your opening and closing hours, see “How do I set my store opening & closing hours?” above).
In your Dashboard, go to “Settings”, and then select “Delivery Time”.
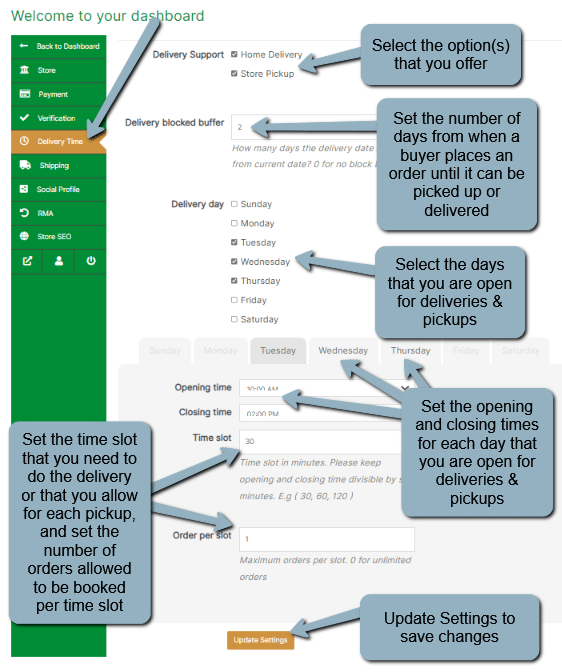
Sellers can opt to offer bulk discounts if a certain quantity of a specific product is purchased. Unlike with Wholesale prices, any Buyer can get the bulk discount if they purchase the minimum required quanitity of a specific product.
To set up a bulk discount for a specific product, in your Dashboard navigate to Products and then click “edit” for the Product you want to offer the discount on. Scroll down to the Discount options and enable bulk discount. Enter the minimum quantity a Buyer has to purchase to qualify for the discount and enter the % amount discount that you want to offer. Make sure to save product.
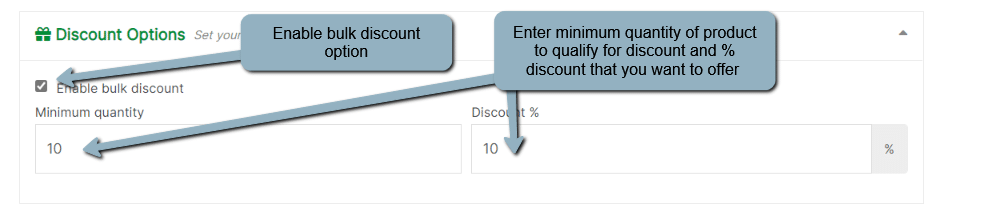
When a buyer enters more than the minimum quanitity of that product to their cart, the discount will be calculated automatically.
The wholesale price option is not automatically set up for all products, and is not automatically available for all buyers. A buyer has to send a request to the Backyard Pantry to become a Wholesale Buyer. If you would like to offer these Wholesale Buyers the option to purchase at wholesale prices, in your Dashboard, go to Products -> edit product. Scroll down to “Wholesale Options” and enable the function. Enter the wholesale price you would like to charge and the quantity a Buyer has to purchase to get the wholesale price.
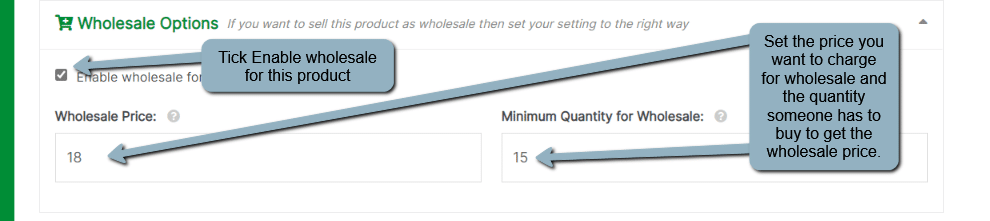
This price will only be shown to Buyers that have been approved by the Backyard Pantry to become Wholesale Buyers.
You can cancel your subscription at any time. We unfortunately do not offer any refunds if you cancel half-way through your chosen subscription. To cancel, please email us at info@backyardpantry.com.au and we will process your cancelation straight away.
